September 18, 2016 by Fiction Editor Beth Hill
last modified September 23, 2016
We’ve looked at a handful of issues concerning the formatting of print books for those who are self-publishing—First Steps in Formatting for Print and Using Font Styles When Formatting for Print. In this article we’re going to address hyphenation at the ends of lines in print books.
The hyphenation feature in Word is typically turned off by default, so many of our Word docs aren’t hyphenated and we get used to seeing text that doesn’t break at the ends of lines.
Also, many of our documents are aligned left, leaving jagged edges on the right. Yet when we format for print books, we justify the text, which gives us even margins left and right. Justification also creates extra spaces between words and sometimes rivers of white space that run down the inside of our paragraphs. Pick up almost any traditionally published book, however, and you’ll find hyphenated words at the ends of lines, meaning that more text has been added to each line, reducing the extra spacing.
What this means is that if you’re formatting a book for print, you need to address end-of-line hyphenation.
Setting up hyphenation for a document is easy in Word, and you do have some hyphenation options. Adobe’s InDesign apparently has even more options for hyphenation to give your self-published book the look of a traditionally published book, but Word may be sufficient for your needs.
Hyphenation at the ends of lines gives print formatting a polished, professional look, and it can reduce page count, both positives for self-publishing writers.
Hyphenation Setup in Word
• Turn on hyphenation for a document under Page Layout—be sure to justify text as well. For fiction, this means that almost all of your text will be justified, with even edges on the left and right. Chapter titles and subtitles or subheadings, however, will likely be centered or aligned left.
For nonfiction print books, it’s likely that you’ll have a variety of font styles, including text that isn’t justified. Still, using hyphenation for the document as a whole is probably the best option in almost all instances.
You can limit the number of hyphenated lines in a row under hyphenation options. I suggest a maximum of two, but you may not want two hyphenated lines in a row or you may want to allow three.
Once you turn hyphenation on, you’ll be able to see where words break at the ends of lines. So far, so good. But you won’t want all the words that Word hyphenates at the ends of lines to actually be hyphenated. So you’ve got to make some rules for your document and then change some of the hyphenated words.
However, don’t start changing hyphenated words until you’re absolutely sure that the rest of your formatting is set. Make sure page size, margins, line spacing, font type or size, widow/orphan control*, and even the first-line indent size are the way you want them before you edit for hyphenation.
If you change your other formatting options, you’ll have to proof again for hyphenation since it’s likely that different words and different lines of text will be hyphenated after the change.
Proof for end-of-line hyphens after all other formatting and text changes have been made.
You may find that Word has hyphenated a proper noun, which we typically don’t hyphenate. Or maybe Word hyphenates a word in a way that proves humorous or crude given the surrounding words. Or maybe you don’t want to hyphenate a word in a particular phrase but instead want to keep the phrase together on one line.
Maybe you want to hyphenate a long word earlier than where Word hyphenates it.
Whatever the reason, you can add hyphens to a word, tell Word to skip the hyphenation for a word, or hyphenate in a different place.
• To manually hyphenate a word at the end of a line and only at the end of a line, use Ctrl + Hyphen (rather than using a hyphen only). Use this option if you want to break a word in a place other than where Word breaks it. (But make sure you’re still hyphenating properly between syllables. Check a dictionary if you’re not sure where to break a word.)
• To skip auto hyphenation for a single word (when automatic hyphenation for the whole document is turned on), highlight the word and under Review click on Language and then Do Not Check Spelling or Grammar and then Set Proofing Language. I had to skip hyphenation for scene and a second one-syllable word that I now can’t remember because Word kept hyphenating them at the ends of lines. I don’t know why Word insisted on hyphenating scene as sc-ene.
• To skip hyphenation for an entire paragraph, highlight the paragraph (or right click inside the paragraph) and go to Paragraph and then Line and Page Breaks. Under Formatting Exceptions, click Don’t Hyphenate.
Hyphenation Rules
These are rules that you’ll probably want to follow, although not all typesetters follow all of them. Still, adherence to these rules will give your self-published print book a finished and professional appearance.
• When you proof, make sure that a hyphenated word doesn’t break at the end of a page, thus continuing a word onto the next page and starting that next page with a partial word.
• Make sure that proper nouns (names) aren’t hyphenated.
• Make sure that the second half of a hyphenated word has at least 3 letters, so no “ly” or “ty” by itself (insert a manual hyphenation—CTRL + hyphen—earlier in the word if possible)
• Make sure that the first half of a hyphenated word has at least 2 letters, so no “a” or “e” by itself (it’s likely that you’d want to skip hyphenation for such a word).
Proofing for hyphenated words should be the very last part of your formatting, but when you’re ready to proof your PDF, simply eyeball the ends of lines, making sure that none of the hyphenated words violate the recommendations. If you make changes to your text or formatting after proofing for hyphenated words, proof again.
*Widow and Orphan Control
We haven’t talked about widows and orphans, but it’s likely that you’ll want to turn off widow and orphan control at the same time you turn hyphenation on.
Widows and orphans are those single lines of text—often a partial sentence but not always—at the end or beginning of a paragraph that end up sitting all alone, apart from the rest of their paragraph, at the top or bottom of a page.
With widow and orphan control turned on, Word makes the decisions about how the first and last lines of a paragraph fall at the bottoms and tops of pages. If you turn widow/orphan control off, you decide how to format those lines that are separated from the others of their paragraph.
It’s a good idea to format with widow/orphan control turned off because that helps to put the same number of lines of text on a page, meaning that the text at the bottoms of pages is squared off—the text on the left-hand page extends just as far as the text on the right-hand page. (Text that lines up at the bottoms of pages is common for most pages of most fiction, but it may not hold true for nonfiction since nonfiction pages are often interrupted by subheadings or graphics or sidebar text with a variety of line spacings.) But this also means that you have to decide what to do with your widows and orphans case by case.
In general, you don’t want one line of a paragraph separated from the rest of the paragraph’s text at a page break. So no first line alone at the bottom of a page and no final line alone at the top of a page. You definitely don’t want a single line of text that ends a paragraph and/or a chapter to dangle all by itself at the top of an otherwise blank page.
To adjust for widows and orphans, you can change the text itself or change line spacing, font size (yes, readers might notice), or kerning. Hyphenation at the ends of lines may do away with some widows and orphans but it may add others.
Some so-called widows (or maybe orphans—not everyone agrees which are the widows and which the orphans) aren’t separated from the rest of their paragraph by a page break but cause problems all the same.
These widows are partial words, single words, or very short sections of text that end up sitting alone as the final line of text of a paragraph. Partial words can look especially bad sitting alone on an otherwise blank line.
Tires squealing, the car pulled off before Ben reached it. He needed to finish the deed, but his plot was unravel-
ing.
. Sally told him to stop sniveling and run.
A single word would be better than a partial word in such a case, but even better would be adjusting the text or the formatting so that a single word isn’t left alone on a line.
Tires squealing, the car pulled off before Ben reached it. He needed to get away, but his plot was unraveling.
. Sally told him to stop sniveling and run.
InDesign has more options than does Word for adjusting such text, yet you can still make adjustments in Word to move words and partial words up with the rest of the paragraph.
________________________________
I may add another article that fleshes out the widows and orphans information, but I hope this is helpful as you format your own print books.
For a professional look, do include hyphenation at the ends of lines, but don’t let partial words hang out alone on a line.

Tags: hyphenation, punctuation, widows and orphans Posted in: Self-Publishing


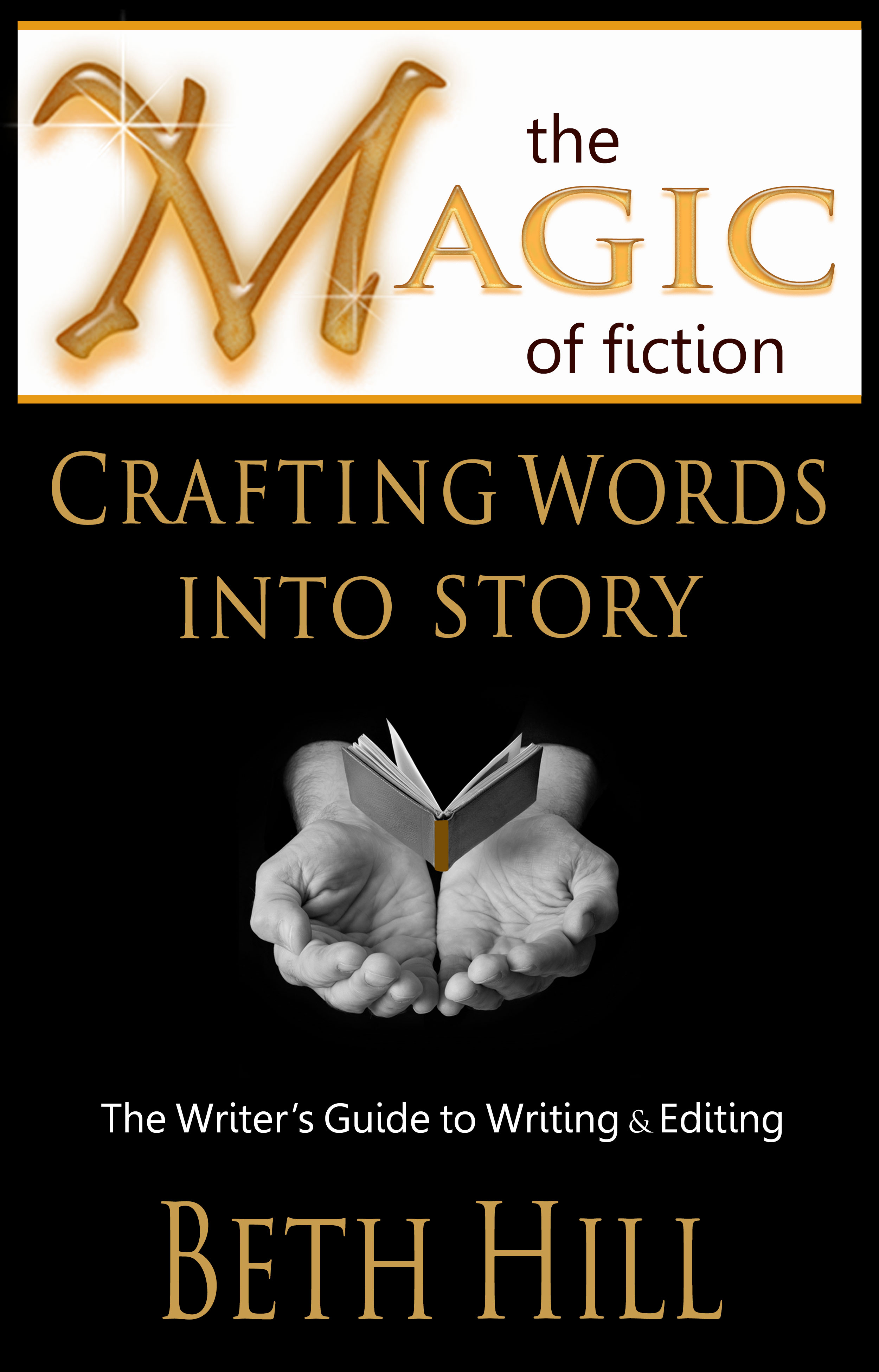
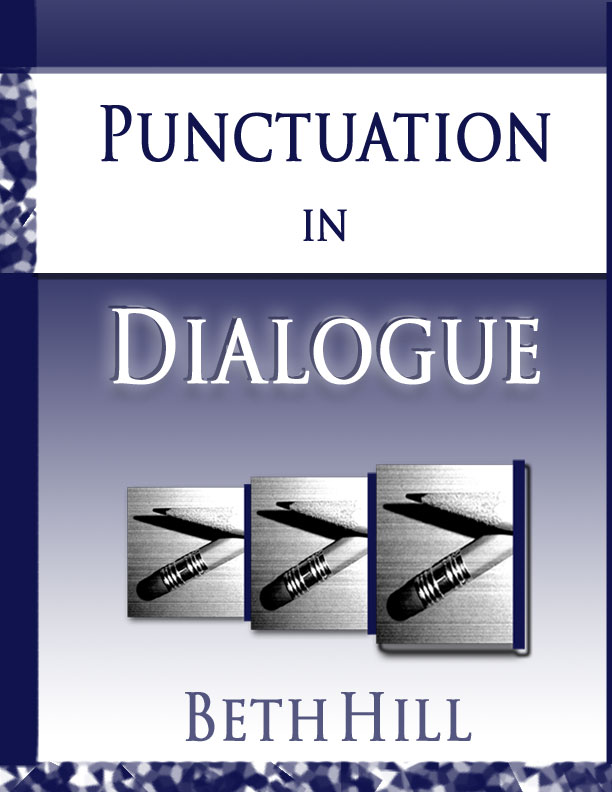
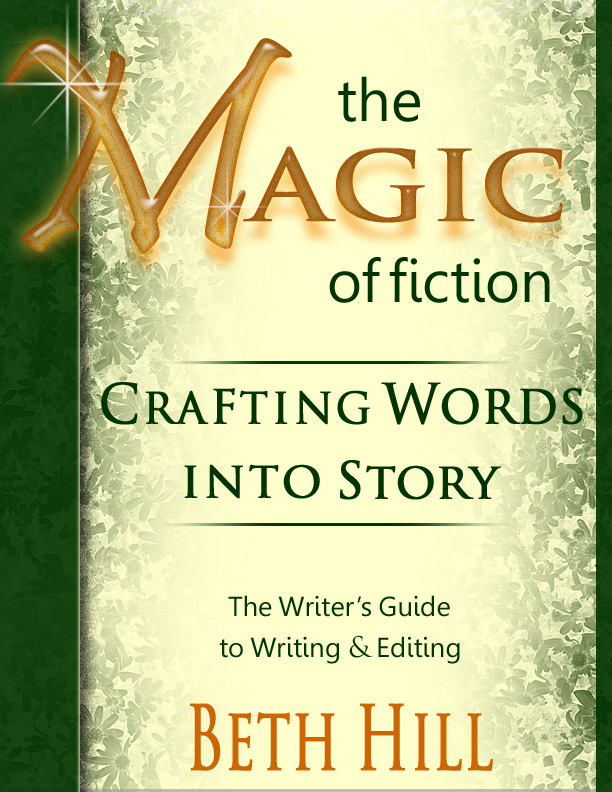


Very helpful! On my blog, Just Can’t Help Writing at WordPress, I’ve been running a “Beginner’s Cheat Sheet” series on using InDesign to format my own interiors; InDesign is not as hard as it looks. I haven’t been as vigilant about my hyphenation as you suggest; I’m definitely inspired to give it a more thorough look.
InDesign lets you decide how many letters you want before and after a hyphen. It also allows something called Optical Margin Alignment, which you can turn on with a single click. This feature pushes hyphens, quote marks, periods, and other punctuation ever so slightly outside the actual margin, so that the edges of the pages look “squarer.” I’ve chosen to use it.
I’ve also chosen to turn off widow/orphan control. In general, I edit the text slightly to eliminate most problem lines, but I’ve decided to live with some.
Thanks again for some useful guidance!
Virginia, thanks for the InDesign tips. If you want to leave a link to your cheat sheet, be my guest. I don’t use InDesign, so I can’t make any suggestions for users.
If you’re the writer as well as the formatter, formatting becomes a bit easier (at least in one way). You can edit the text (and not only the formatting), something a formatter wouldn’t do.
Thanks for the invitation to post a link to my InDesign Beginner’s Cheat Sheet series. Here’s a recent one with links to the older posts:
InDesign Beginner’s Cheat Sheet: Finishing Up, Part I
The most recent is here:
InDesign Beginner’s Cheat Sheet: Finishing Up, Part 2
You’re right: because it’s my book, I can play with the text to control widows and orphans. I’d find it hard to do that for someone else’s book.
I’m working on putting these posts together in a pdf and an ebook. Slowly getting there!
Virginia, I formatted the links a bit, guessing that you wouldn’t mind. Thanks for providing them.
And good luck with the e-book.
Ty for this article. I learn so much from your tutorials. As a self taught editor your instruction has proved extremely valuable.
Again ty.
Anna
My pleasure, Anna. I’m glad you’re finding useful information.